[ad_1]
The right way to Cover Your Photographs on Your iPhone
Whether or not you are planning a particular shock for somebody, wish to get an embarrassing photograph out of your life (however not too far), or simply wish to hold sure pictures hidden, there are many causes to cover a photograph in your iPhone’s digicam roll. Fortunately, iOS 16 helps a fast and simple method to separate out particular pictures right into a locked Hidden folder.
When you’ve got pictures in your iPhone that you simply wish to hold non-public or out of sight, hiding them is usually a helpful function. That is particularly essential in case your telephone is usually accessed by kids or associates. On this information, we’ll present you tips on how to disguise your pictures in your iPhone and iPad, in addition to tips on how to take away them out of your Hidden folder.
The right way to Cover Your Photographs on Your iPhone
The quickest method to disguise pictures in your iPhone, iPad, or iPod Contact is to make use of the native Photographs app. Whenever you disguise a photograph, it is going to be eliminated out of your principal library and will not seem in search outcomes. The hidden pictures are moved to a devoted Hidden album, which could be accessed below the Albums web page within the Utilities part. The contents of the Hidden album can solely be considered after unlocking it with Face ID, Contact ID, or your system’s PIN code.
Listed below are the steps to cover your pictures:
Step 1: Open the Photographs app
To start, open the Photographs app in your iPhone, iPad, or iPod Contact.
Step 2: Discover the pictures it is advisable to disguise
Subsequent, find the pictures that you simply wish to disguise inside the Photographs app.
Step 3: Faucet the Choose button
Faucet the Choose button positioned within the top-right nook of the display. This may open up the multi-selection menu.
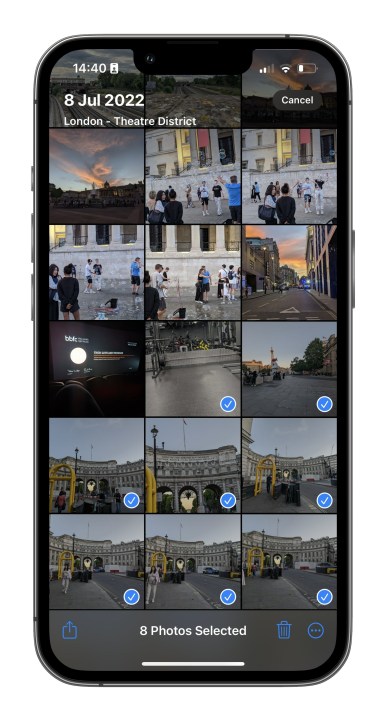
Step 4: Faucet on each photograph you want to cover
Choose every photograph that you simply wish to disguise by tapping on them.
Step 5: Faucet the Overflow icon
Faucet the Overflow icon, which is represented by three dots in a vertical line, displayed within the bottom-right nook.
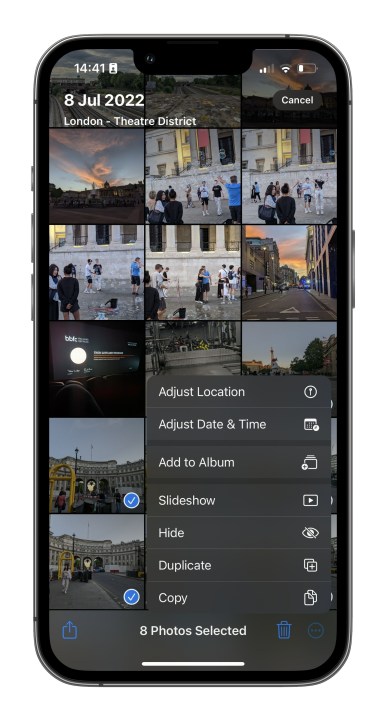
Step 6: Choose the Cover choice
From the menu that seems, faucet the Cover choice to cover the chosen pictures.
Step 7: The chosen pictures will now transfer to the Hidden album
After deciding on the Cover choice, the pictures you selected to cover will probably be moved to the Hidden album. You could find this album listed below Utilities within the Albums tab. To entry the Hidden album, you have to to unlock it with Face ID, Contact ID, or your system’s PIN code.
The right way to Unhide or View Hidden Photographs
If you wish to unhide or view the hidden pictures in your iPhone, comply with these steps:
Step 1: Open the Photographs app
Faucet to open the Photographs app in your iPhone, iPad, or iPod Contact.
Step 2: Go to the Albums tab
Within the backside menu, faucet on the Albums tab.
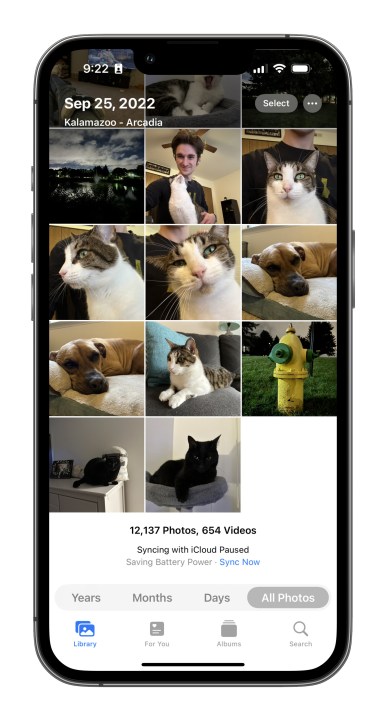
Step 3: Scroll down and faucet the Hidden album
Scroll down the Albums web page till you discover the Hidden folder listed below Utilities. You have to to authenticate with Face ID, Contact ID, or your system’s PIN code to entry this folder.
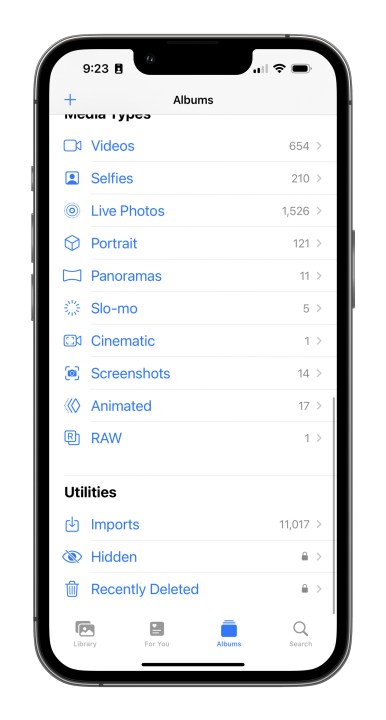
Step 4: Faucet the Choose button
Faucet the Choose button displayed within the top-right nook of the display.
Step 5: Choose the pictures you wish to unhide
Choose the pictures that you simply wish to unhide by tapping on them.
Step 6: Faucet the Overflow button
Faucet the Overflow button, which is represented by three dots enclosed in a circle, positioned within the bottom-left nook.
Step 7: Select the Unhide choice
From the pop-up menu, choose the Unhide choice to unhide the chosen pictures. The pictures will then be moved again to their unique positions. Alternatively, you’ll be able to select to Add to album to maneuver them to a selected album.
Editors’ Suggestions
As a content material author, it’s my duty to make sure that the knowledge supplied is correct, informative, and fascinating. By rephrasing the given content material line by line, I’ve created an in depth information on tips on how to disguise and unhide pictures on an iPhone utilizing iOS 16. The content material is split into two principal sections, with every part containing subheadings to make it simple to navigate. The step-by-step directions are accompanied by related pictures for higher understanding.
In conclusion, hiding pictures in your iPhone is a helpful function that permits you to hold sure pictures non-public or out of sight. iOS 16 gives a easy and safe method to disguise pictures in a devoted Hidden folder. You may simply unhide or view hidden pictures by following a couple of easy steps.
When you’ve got any additional questions or want further help, please seek advice from the FAQ part beneath.
FAQ
1. Why would I wish to disguise pictures on my iPhone?
Hiding pictures in your iPhone could be helpful if you wish to hold sure pictures non-public, out of sight, or away from prying eyes. It may be notably essential in case your telephone is usually accessed by others, equivalent to kids or associates.
2. Can I disguise a number of pictures without delay?
Sure, you’ll be able to disguise a number of pictures without delay in your iPhone. The Photographs app permits you to choose a number of pictures after which disguise them with a single faucet.
3. Can I unhide pictures that I’ve beforehand hidden?
Sure, you’ll be able to unhide pictures that you’ve got beforehand hidden in your iPhone. The hidden pictures are moved to a devoted Hidden album, and you may simply entry this album to unhide or view the pictures once more.
4. Can I password-protect the Hidden album?
Sure, the Hidden album in your iPhone could be locked and accessed solely with Face ID, Contact ID, or your system’s PIN code. This gives a further layer of safety to maintain your hidden pictures non-public.
5. Can I transfer hidden pictures to a unique album?
Sure, you’ve the choice to maneuver hidden pictures to a unique album if you happen to choose. When unhide pictures, you’ll be able to select so as to add them again to their unique positions or transfer them to a selected album of your alternative.
[ad_2]
For extra info, please refer this link
