[ad_1]
Introduction
Microsoft has made vital efforts to reinforce the safety of laptops and PCs with its newest working system, Home windows 11. Nonetheless, some customers could encounter difficulties in ensuring adjustments to their computer systems as a result of default opt-in settings. One such subject is the lack to take away the PIN on Home windows 11, as the choice could also be greyed out and unclickable. It’s because Microsoft promotes the usage of Home windows Hey sign-in choices for improved safety, and disabling it might expose your pc to potential dangers. Nonetheless, in the event you discover that the “Take away” choice subsequent to the PIN is greyed out, there are strategies accessible to simply disable the PIN on Home windows 11. On this article, we are going to information you thru the steps to perform this.
The right way to Disable PIN on Home windows 11 (If Greyed Out)
Step 1: Open Home windows Settings
Step one is to open the Home windows 11 Settings app. You are able to do this through the use of the keyboard shortcut “Home windows + I”.
Step 2: Navigate to Accounts
Within the left menu of the Settings app, find and click on on the “Accounts” part.
Step 3: Entry Signal-in Choices
Scroll down inside the fitting pane of the Settings app till you discover the “Signal-in choices” part. Click on on it to proceed.
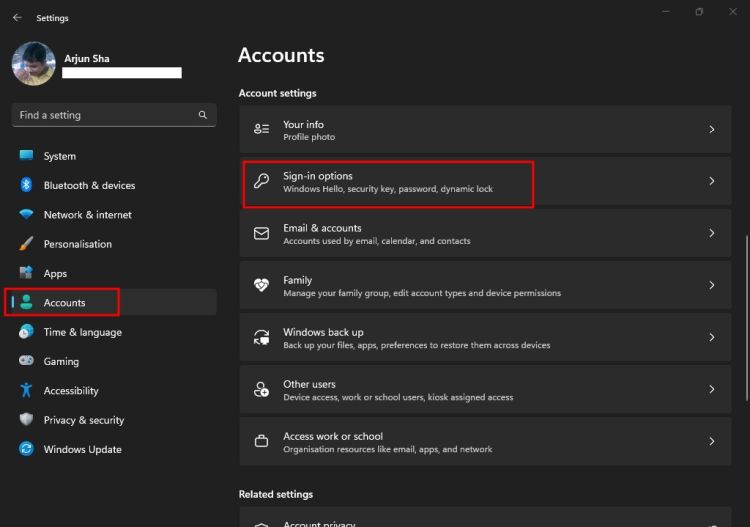
Step 4: Develop the PIN Part
Within the “Signal-in choices” part, you will notice a piece labeled “PIN” or “PIN (Home windows Hey)”. Develop this part by clicking on it.
Step 5: Test for Greyed Out “Take away” Possibility
For those who discover that the “Take away” choice is greyed out and unclickable, proceed to the following step.
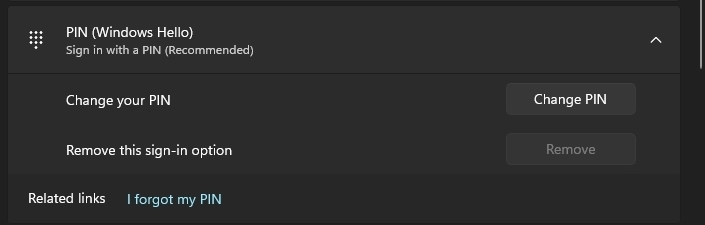
Step 6: Disable Home windows Hey Signal-in
Scroll down additional inside the “Signal-in choices” part till you attain the “Extra settings” part. Right here, toggle off the function that reads “For improved safety, solely enable Home windows Hey sign-in for Microsoft accounts on this gadget (Beneficial)”.
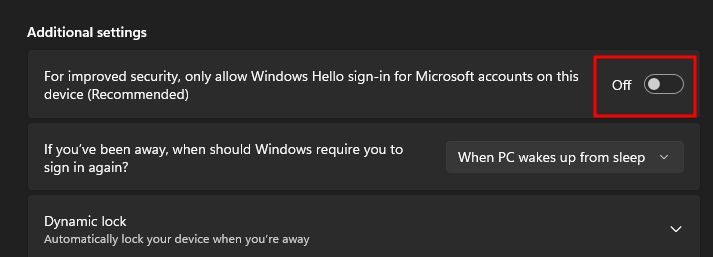
Step 7: Shut Settings App and Reopen
Shut the present occasion of the Settings app and open it once more.
Step 8: Navigate to Signal-in Choices
As soon as the Settings app is reopened, navigate to the “Accounts” part, adopted by the “Signal-in choices” subsection.
Step 9: Take away the PIN
Within the “Signal-in choices” part, you must now discover that the “Take away” choice subsequent to the PIN is clickable. Click on on it to take away the PIN.
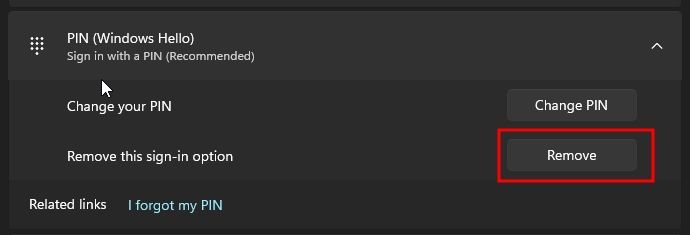
Step 10: Affirm the Removing
As a ultimate step, you may be prompted to enter your Microsoft account password to substantiate the elimination of the PIN in your Home windows 11 PC or laptop computer. Present the mandatory credentials to finish the method.
