[ad_1]
Learn how to Join Apple AirPods to Your Mac or MacBook
Apple AirPods are broadly thought of one of the best true wi-fi earbuds available in the market. Whereas connecting them to an iPhone is simple, connecting them to a Mac requires a number of further steps. On this information, we are going to stroll you thru the method of connecting AirPods to your MacBook or Mac gadget.
Stipulations to Join AirPods to Your Mac
- For AirPods Professional 2nd Technology: You will need to have at the least macOS Mojave 10.14.4 or a later model put in in your Mac.
- For AirPods 1st Technology: You will need to have at the least macOS Catalina 10.15.1 or a later model put in in your Mac.
- For AirPods third Technology: You will need to have at the least macOS Monterey or a later model put in in your Mac.
Part 1: Learn how to Join AirPods to Mac or MacBook
To attach your AirPods or AirPods Professional to your Mac, observe these steps:
- Put each AirPods within the charging case and preserve the lid open.
- Press and maintain the setup button in the back of the charging case till you see the standing gentle flashing white.
- Open the Bluetooth settings in your Mac by visiting System Settings/System Preferences.
- Find your AirPods below the Close by Units part within the Bluetooth settings.
- Click on the Join button to attach your AirPods to your Mac.
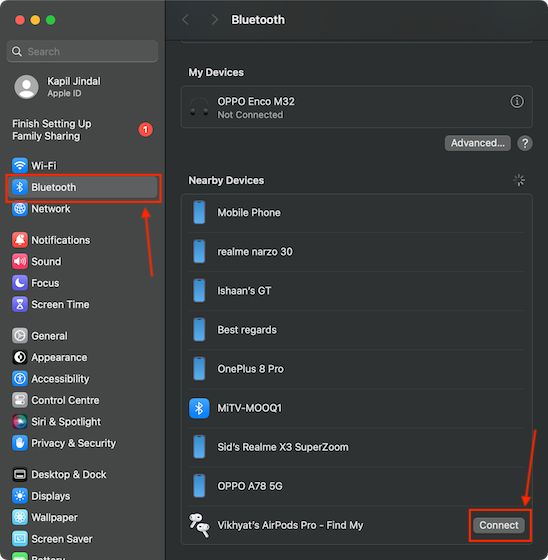
And that’s it! Your AirPods at the moment are efficiently linked to your MacBook or Mac gadget.
Part 2: Learn how to Join AirPods to Mac After Connecting to iPhone
In case you are already utilizing your AirPods with an iPhone signed in with the identical Apple ID, they are going to routinely connect with your Mac. Right here’s join them manually:
- Open the lid of your AirPods case.
- Click on the Quantity Management icon within the menu bar in your MacBook or Mac.
- Find your AirPods below the “Output” part within the drop-down menu.
Part 3: Learn how to Flip Off AirPods Auto-Switching on iPhone & Mac
The AirPods (2nd and third Technology) can routinely swap between an iPhone and a Mac when signed in with the identical Apple ID. If you do not need your AirPods to modify to your Mac out of your iPhone, observe these steps to show off auto-switching:
Flip off AirPods Auto-Switching on Mac
- Place the AirPods linked to your Macbook in your ear.
- Go to the Bluetooth settings in your MacBook or Mac gadget.
- Click on the “i” (info icon) subsequent to your AirPods below the “My Units” part.
- Choose “When final linked to this Mac” below the Connect with this Mac part.
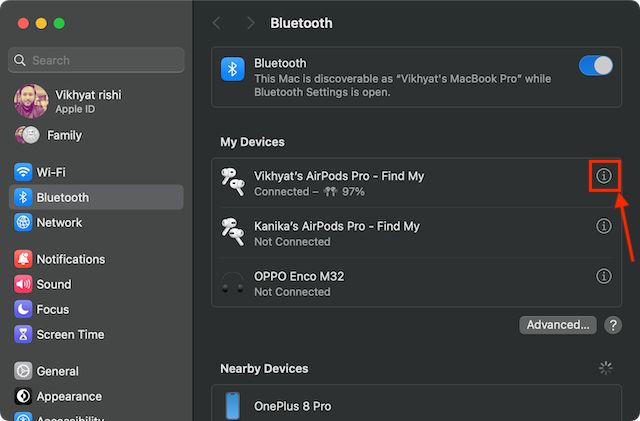
Flip off AirPods Auto-Switching on iPhone
- Join your AirPods to your iPhone and put on them.
- Open the Settings app in your iPhone and faucet your AirPods title.
- Scroll down and faucet the “Connect with This iPhone” possibility.
- Choose the “When Final Linked to This iPhone” possibility.
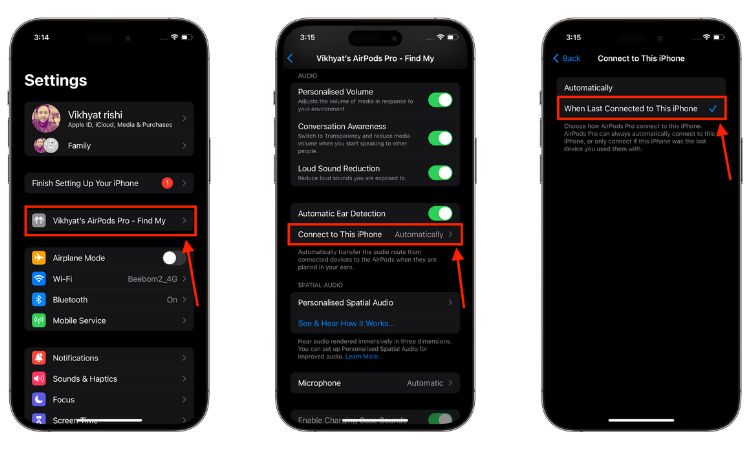
By following these steps, you’ll be able to flip off AirPods automated switching in your Mac and iPhone.
Conclusion
Connecting Apple AirPods to your Mac or MacBook is a straightforward course of that may enormously improve your audio expertise. Whether or not you are utilizing AirPods Professional, 1st Technology AirPods, or the newest third Technology AirPods, the steps offered on this information will make it easier to seamlessly join them to your Mac. Moreover, we’ve additionally defined flip off the auto-switching characteristic when you favor to manually management the connection between your AirPods and units. Benefit from the comfort and high-quality sound that AirPods present!
Steadily Requested Questions
Why gained’t my AirPods connect with my MacBook?
There could be a number of the explanation why your AirPods won’t connect with your MacBook. Some potential causes embrace:
- Bluetooth is turned off in your Mac.
- Your Mac doesn’t have a suitable model of macOS put in.
- Your AirPods are already linked to a different Apple gadget.
How do I switch AirPods from iPhone to MacBook?
If each your Mac and iPhone are signed in with the identical Apple ID, you will not must manually swap your AirPods between units. They need to routinely connect with the gadget you are utilizing.
[ad_2]
For extra info, please refer this link
