[ad_1]
Casting Content material from Your Smartphone to a Sensible TV with AirPlay 2
Casting content material from the tiny display of your smartphone to an enormous, stunning TV makes for a a lot better expertise for viewing pictures and watching movies. With Apple’s AirPlay system, you possibly can simply mirror no matter is on the display of your handheld iOS machine. Whereas AirPlay 2 is often related to Apple units, it can be used with sure suitable good TVs, together with these manufactured by Samsung.
Utilizing AirPlay 2 with Samsung TVs
Samsung is without doubt one of the well-liked TV manufacturers that gives built-in AirPlay 2 compatibility. This information will stroll you thru the method of utilizing AirPlay 2 to ship content material out of your iPhone or iPad to your Samsung good TV in your front room.

AirPlay 2 Compatibility with Samsung TVs
Not all Samsung TVs help AirPlay 2, however the variety of suitable fashions is rising over time. Samsung has been providing AirPlay 2 help on choose TVs since 2018, and now a variety of TVs and displays from Samsung have built-in AirPlay 2 compatibility. This is an inventory of Samsung TVs and displays which can be suitable with AirPlay 2:
- 2018: Sensible Full HDTV N5300, 4K UHD TV, QLED 4K, Body TV
- 2019: Body TV, Serif TV, 4K UHD TV, 8K and 4K QLED TVs
- 2020: Crystal UHD TVs, Premiere Projector, Body TV, Serif TV, 8K and 4K QLED TVs
- 2021: 8K and 4K QLED TVs, Body TV, Crystal UHD TVs, 27-inch and 32-inch M5 Sensible Displays, 32-inch M7 Sensible Monitor
- 2022: 8K and 4K QLED and OLED TVs, Body, Sero, and Serif TVs
- 2023: Neo 8K and 4K QLED TVs, Body, OLED, and QLED TVs
Enabling AirPlay on Your Samsung TV
You probably have a suitable Samsung TV, you will have to allow AirPlay earlier than you can begin utilizing it to stream content material. This is how you can allow AirPlay in your Samsung TV:
Step 1: Use your TV’s distant to navigate to the Settings menu (or All Settings menu) and choose Normal (Connection on 2023 TV fashions).
Step 2: Search for the Apple AirPlay Settings possibility and switch it on.
Connecting Your iPhone by way of AirPlay 2
As soon as AirPlay is enabled in your Samsung TV, you can begin utilizing it to reflect content material out of your iPhone or iPad. Comply with these steps to attach your iPhone or iPad to your Samsung TV by way of AirPlay 2:
AirPlay (Video and Audio)
Step 1: Swipe down from the top-right nook of your iPhone or iPad to open the Management Heart.
Step 2: Faucet the Display screen Mirroring button.
Step 3: Choose your Samsung TV from the checklist of obtainable units.
Step 4: If prompted, enter the code proven in your Samsung TV to determine the connection.
AirPlay (Audio Solely)
If you happen to solely need to stream audio out of your iPhone to your Samsung TV, you possibly can observe these steps:
Step 1: Swipe down from the top-right nook of your iPhone or iPad to open the Management Heart.
Step 2: Faucet on the Now Taking part in widget.
Step 3: Faucet on the AirPlay icon (a small circle with a triangle).
Step 4: Choose your Samsung TV from the checklist of obtainable units.
Step 5: If prompted, enter the code proven in your Samsung TV to determine the connection.
That is it! You probably have a Samsung TV with AirPlay 2 compatibility, you possibly can simply join your iPhone or iPad and luxuriate in your favourite content material on the large display.
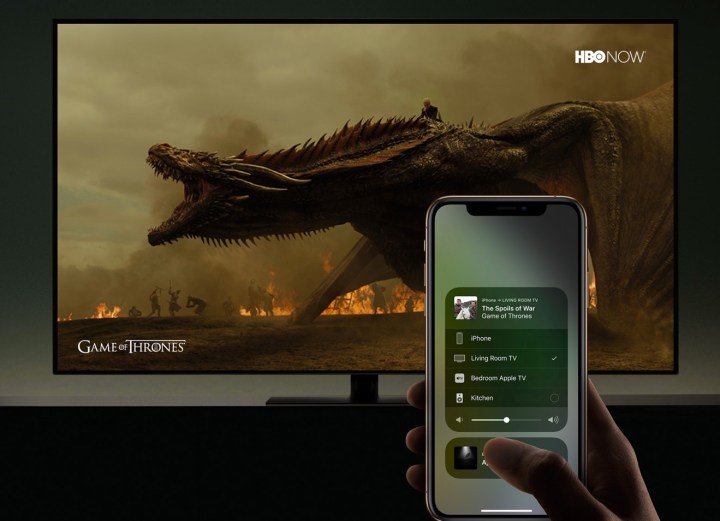
Adjusting AirPlay Settings
If you wish to customise your AirPlay 2 expertise in your Samsung TV, you possibly can entry the AirPlay settings menu. Comply with these steps:
Step 1: Navigate to the Settings menu in your Samsung TV.
Step 2: Choose Normal (or Connection on 2022-2023 TV fashions).
Step 3: Select Apple AirPlay Settings.
On this menu, you possibly can toggle AirPlay on or off, require a code for connecting, and regulate accessibility settings like subtitles or captioning.
Connecting Your iPhone by way of HDMI
In case your Samsung TV does not help AirPlay 2, you possibly can nonetheless join your iPhone to it utilizing an HDMI cable and a Lightning-to-HDMI adapter. Comply with these steps:
Step 1: Get an HDMI cable and a Lightning-to-HDMI adapter. You should purchase an official adapter from Apple or discover extra inexpensive choices on platforms like Amazon.
Step 2: Plug one finish of the HDMI cable into your TV’s HDMI port and the opposite finish into the HDMI port of the Lightning-to-HDMI adapter.
Step 3: Join your iPhone to the Lightning-to-HDMI adapter.
Step 4: Swap your TV’s enter supply to the corresponding HDMI port to see your iPhone’s show on the large display.
Utilizing Third-Celebration Apps
In case your Samsung TV does not help AirPlay 2 and you do not have an HDMI cable, you possibly can discover third-party apps that will let you join your iPhone to your TV. Nevertheless, remember that these apps might have limitations comparable to lag or stuttering. One instance is Airbeam’s Mirror for Samsung TV. Whereas not really useful attributable to potential points, some customers have had success with these apps. Take into account that your expertise might fluctuate.
FAQs
1. Can I take advantage of AirPlay 2 with any Samsung TV?
AirPlay 2 compatibility varies relying on the mannequin and 12 months of your Samsung TV. Consult with the checklist on this article to see in case your TV is suitable.
2. How do I allow AirPlay on my Samsung TV?
To allow AirPlay in your Samsung TV, navigate to the Settings menu, choose Normal (or Connection on sure fashions), and activate Apple AirPlay Settings.
3. Can I stream each video and audio by AirPlay 2?
Sure, AirPlay 2 permits you to stream each video and audio out of your iPhone or iPad to your Samsung TV.
4. What if my Samsung TV does not help AirPlay 2?
In case your TV does not help AirPlay 2, you possibly can join your iPhone to the TV utilizing an HDMI cable and a Lightning-to-HDMI adapter. Alternatively, you possibly can discover third-party apps, though they could have limitations.
5. How can I regulate AirPlay settings on my Samsung TV?
To regulate AirPlay settings in your Samsung TV, go to the Settings menu, choose Normal (or Connection on sure fashions), and select Apple AirPlay Settings. From there, you possibly can customise settings comparable to enabling or disabling AirPlay, requiring a connection code, and adjusting accessibility choices.
Conclusion
With AirPlay 2 compatibility, you possibly can simply forged content material out of your iOS machine
[ad_2]
For extra data, please refer this link
